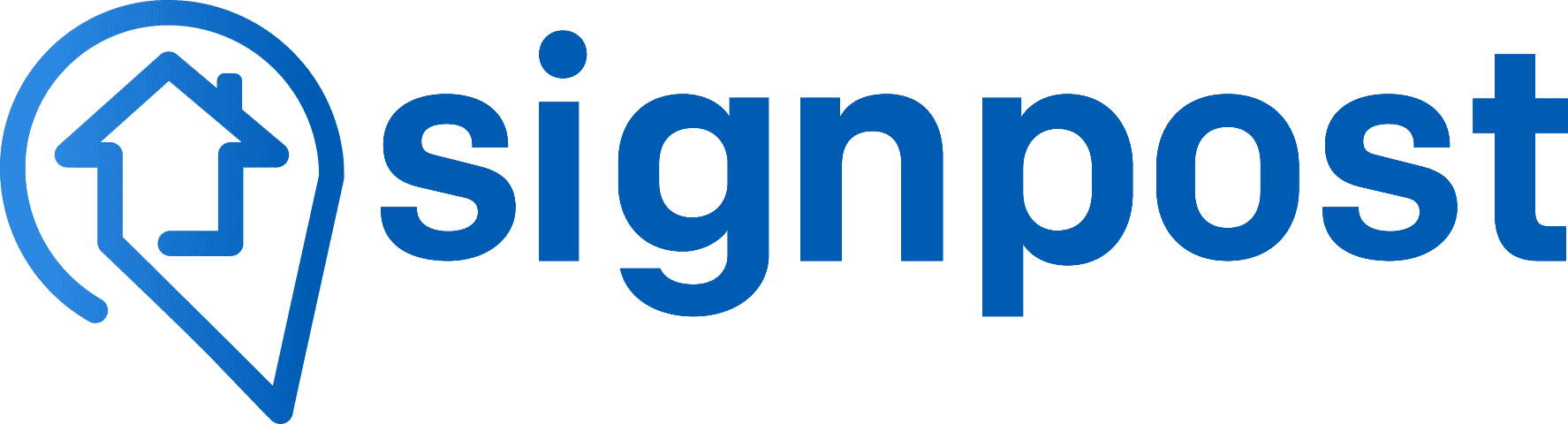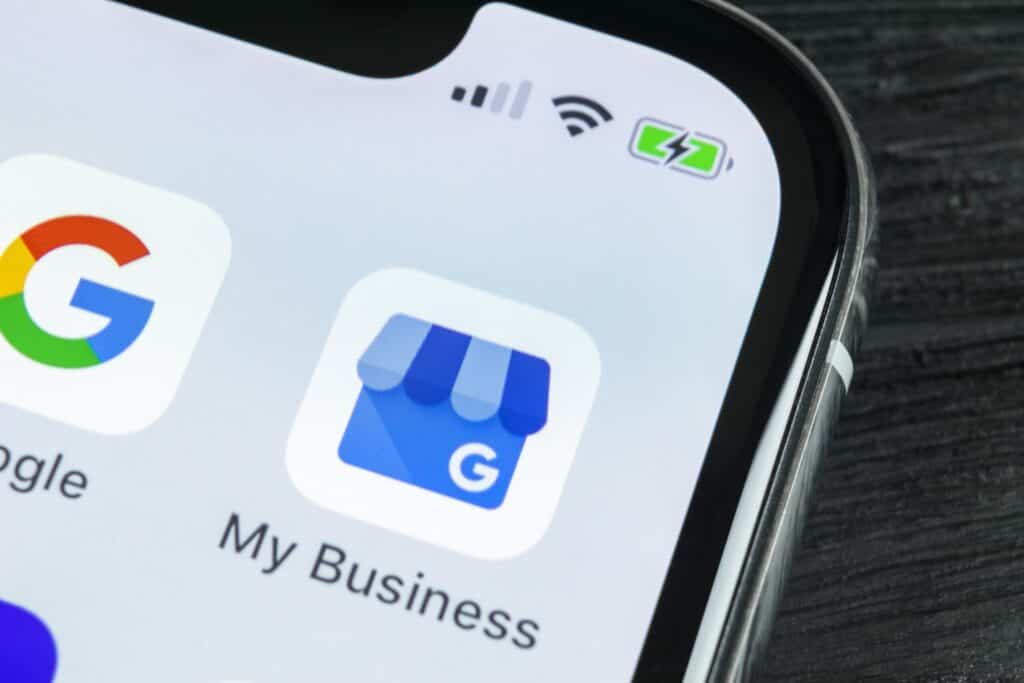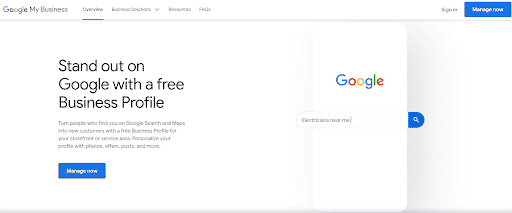Are you looking to expand your business reach and online visibility? Google My Business is a free tool you can use to put your business on the map (specifically, Google Maps!).
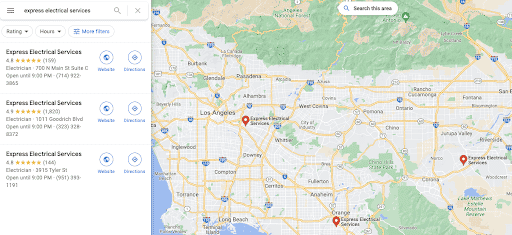
Developing an online presence is critical, especially if you want to manage locations online for all of your business’s locations and provide accurate, up-to-date information. Creating a Google My Business profile is all the more essential for local business owners.
Many businesses use Google My Business (GMB) as part of their local search engine optimization (SEO) strategy. It’s an important pillar of all businesses’ digital marketing.
How important is it, exactly?
By listing your business name on Google, you allow nearly 4 billion internet users to find your business online through the world’s most popular and powerful search engine.
If you’re a local business owner with multiple locations, you want each of these locations listed, updated, and visited. Through the GMB tool, businesses with multiple locations can benefit greatly as they increase their chances of being featured in local search results while managing their local listings efficiently.
If you need review management software for your business without the headache, Signpost is a cost-effective solution. Start a demo today.
How to Add Locations to Your Google My Business Page with 9 or Fewer Locations
1. Sign in to Google My Business and access your dashboard
First, sign in to your Google My Business account. You can click the blue “Manage now” button to log in.
Once you’re in, head over to your Google My Business dashboard. This is the centerpoint of the free tool that allows you to manage your listing and details regarding your business category, contact information, physical locations and more!
2. Find the “Add business” drop-down menu
On the dashboard, locate the “Add business” drop-down menu. You should be able to easily locate this on the top right corner of the page.
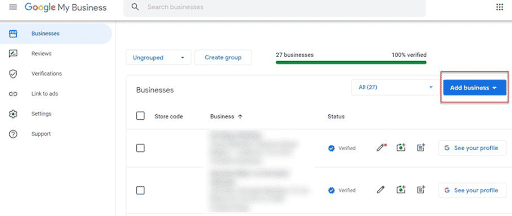
3. Click “Add single business”
A drop-down menu will appear. From this menu, click the option to “Add single business”.
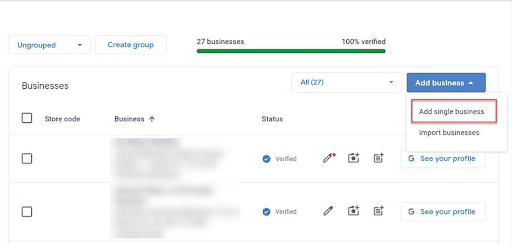
4. Enter the location’s information and details
After completing step 3, you will be redirected to a Google My Business setup page.
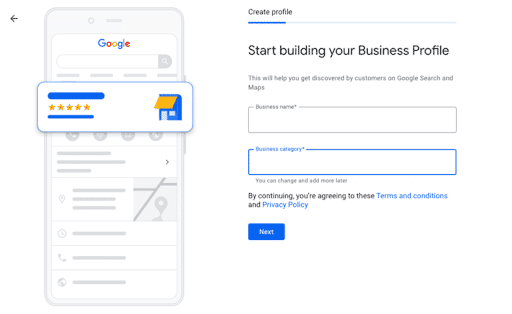
This will be similar to the initial setup you’ve already done for your existing business listing (if you have one).
Ensure you update all the information so that prospective customers or searchers that are using Google can easily find your business. This includes updating the location information and any new business information that may be relevant for that location, such as business hours, phone number, and more.
5. Verify the listing(s)
After adding that individual business listing, Google requires you to verify your listing to make sure it’s legitimate and active.
You can verify your GMB listings in a number of ways, including:
- By mail/postcard
- By email (usually applicable for service area businesses)
- By phone
If your location management is for fewer than 10 locations, you will have to verify each one individually.
However, businesses managing 10 or more different locations are eligible for bulk verification. More on that next!
GET MORE GOOGLE REVIEWS
Uncover 20 hacks to get more reviews for your listings in a flash!
How to Add Locations to Your Google My Business Page with More Than 10 Locations
1. Sign in to Google My Business and access your dashboard
Similar to the process for businesses with fewer than 10 locations, you’ll have to sign in to your Google My Business account.
Navigate to your Google My Business dashboard and go to the “Add business” tab.
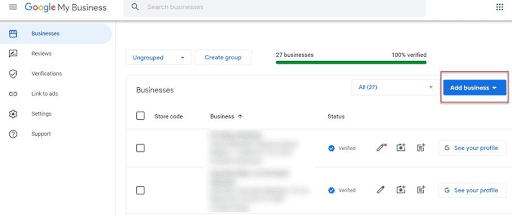
2. Find the “Add business” drop-down menu
Like before, click on the “Add business” tab to see the drop-down options.
3. Click “Import Businesses”
This step is where the process changes. This time, click on “Import businesses”.
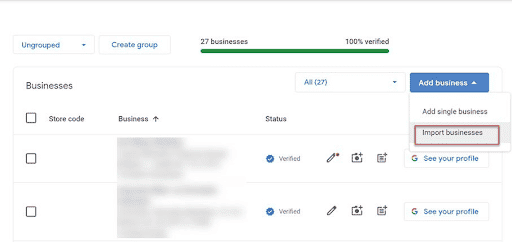
For businesses managing multiple locations, more than 10 to be precise, this is the easiest way to add new locations through a bulk upload and save time.
4. Download the given template, fill out all the information for your locations, and import
Once you’ve clicked “Import businesses,” you will be given three options on the resulting page.
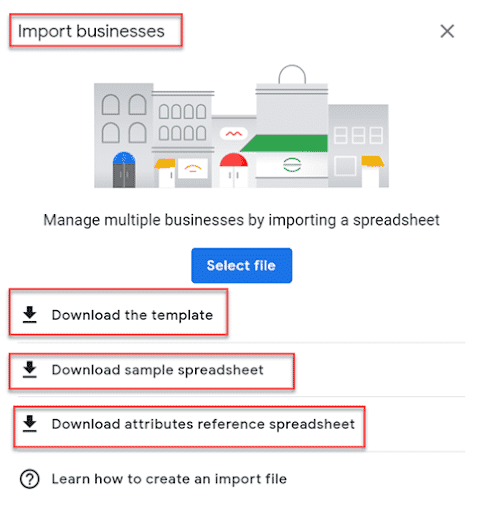
You can download the “sample spreadsheet” and the “attributes reference spreadsheet” to ensure that you are following the right format and looking at a successful example.
After familiarizing yourself with the process, download the template and fill the relevant business information for each listing you wish to add.
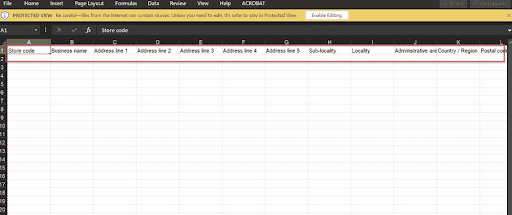
This includes details on:
- Store code
- Business name
- Address
- Sub-locality
- Locality
- Postal code
- + more!
Remember, the more information you supply, the better!
If you’re managing several locations, manually filling out each column might take some time. In this case, you can download the aforementioned attribute file. This allows you to fill out all the information in one attempt.
Once you’re done filling out the template, navigate back to the same page and this time, click the option to upload the file.
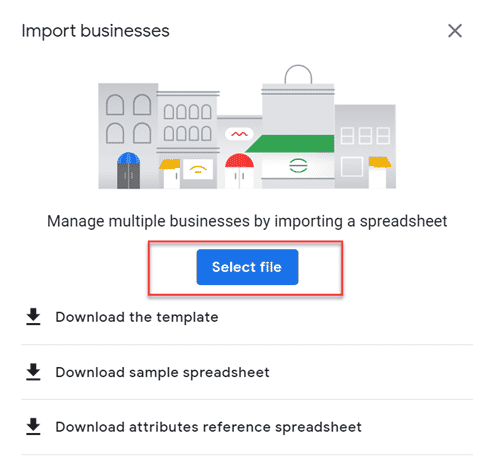
Upload your spreadsheet and you’re all set!
5. Verify all listings
Google gives you the option to request bulk verification for 10+ locations.
In your GMB dashboard, click on the verification menu on the left hand side.
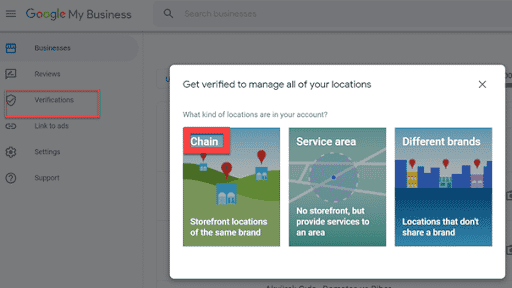
Click “Chain” and complete the verification form that pops up. You will be asked to provide information relating to:
- Location names
- Regions
- Business manager contact information
- Google Account manager email
Submit your verification form and wait for Google to approve it. Google may contact you for any further information needed to complete the process.
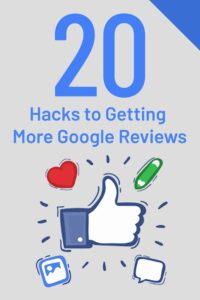
You've set up your Google Business listings. Now what?
Uncover the top 20 hacks to get more reviews for your listings in a flash!
Signpost is used by thousands of small service businesses to build a trusted reputation online with reviews. Let us show you how our review software works.
Win More Business and Drive Loyalty with Signpost
There are many different types of local businesses out there. From electricians and plumbers to general and HVAC contractors, all these businesses wish to rank better on local SEO and get more potential customers visiting their website home page.
Signpost can help your business do just that by generating more online reviews, automating your marketing strategy, and more.
Are you ready?
Scale your business today with Signpost!