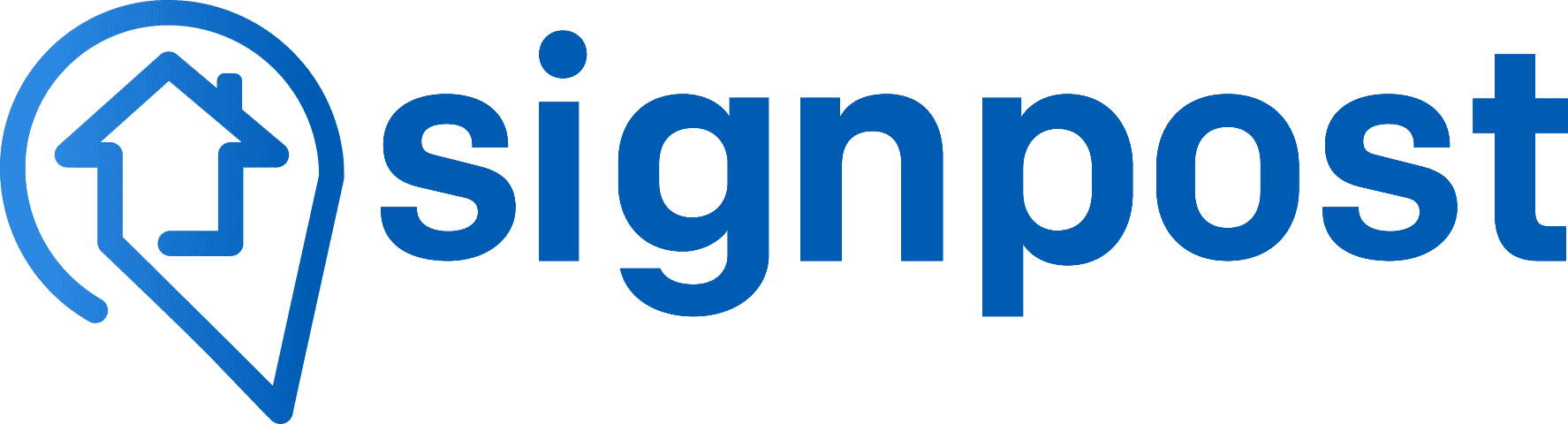Yelp is a website and mobile app that connects people with local businesses.
Yelpers (users of Yelp) can write reviews about businesses, share their experiences, and connect with other Yelpers.
A Harvard Business School study shows that a 1-star improvement on a business’s Yelp rating can lead to a 5-9% revenue increase.
Adding photos to your Yelp review can be helpful for others who are considering whether to use a particular service—and this decision can be made from before and after photos, photos of a home service business’s team, and more.
Prospective customers use Yelp to gain a sense of what the business is like and the services offered, helping them decide whether to get in touch. In fact, services with five reviews or more are 270% more likely to be purchased than those without any.
This article will give you a walkthrough of how your customers can add photos to their Yelp reviews, both on mobile and desktop.
How to add photos to your Yelp review on desktop
Adding photos to your Yelp review for a business is pretty straightforward. Here are the steps:
Open your web browser and navigate to Yelp.com.
Sign in to your Yelp account or create one if you haven’t yet, found at the top of the page.
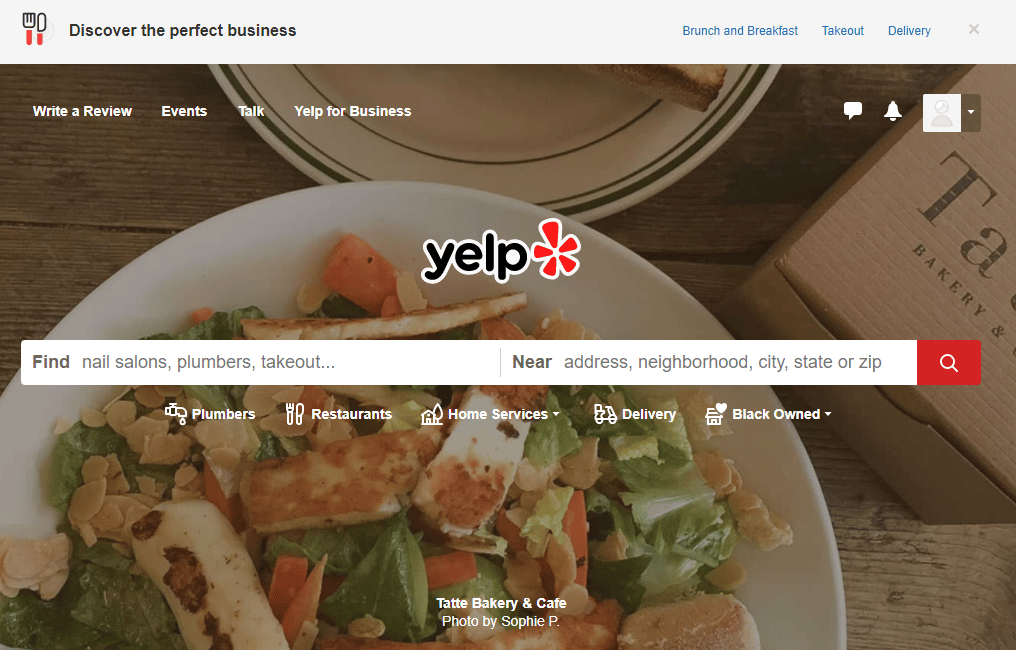
If you skip this part, you will be prompted to sign in or create an account when you start writing the review (see Step 4).
3. Find the business listing you want to review and click on the link.
4. Click the red “Write a Review” button and start typing up your review.
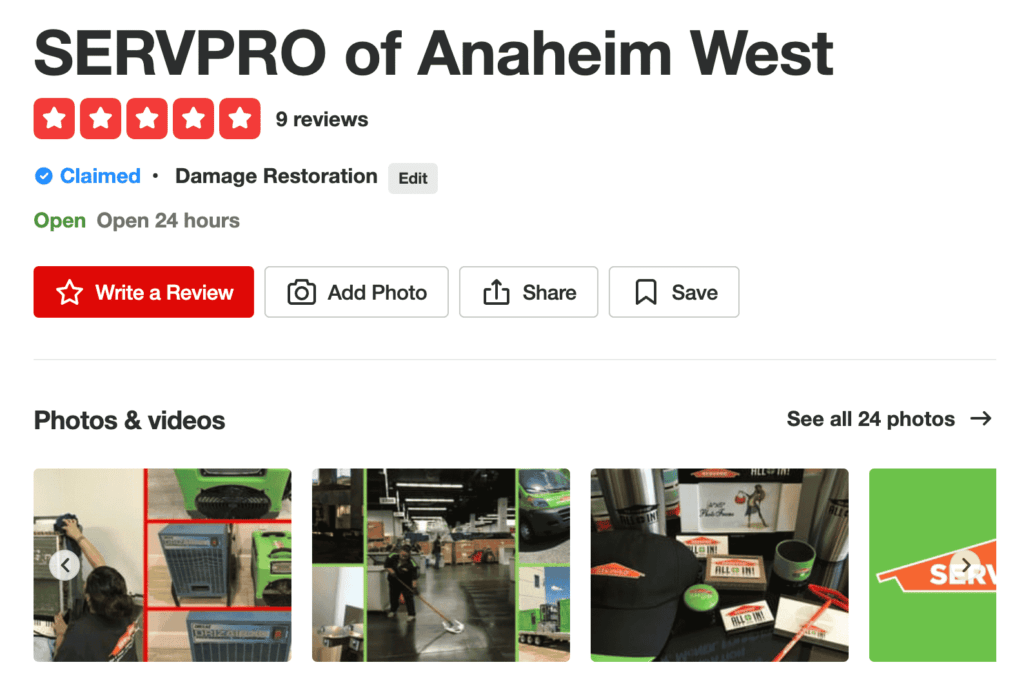
5. Once done, hit “Post Review.”
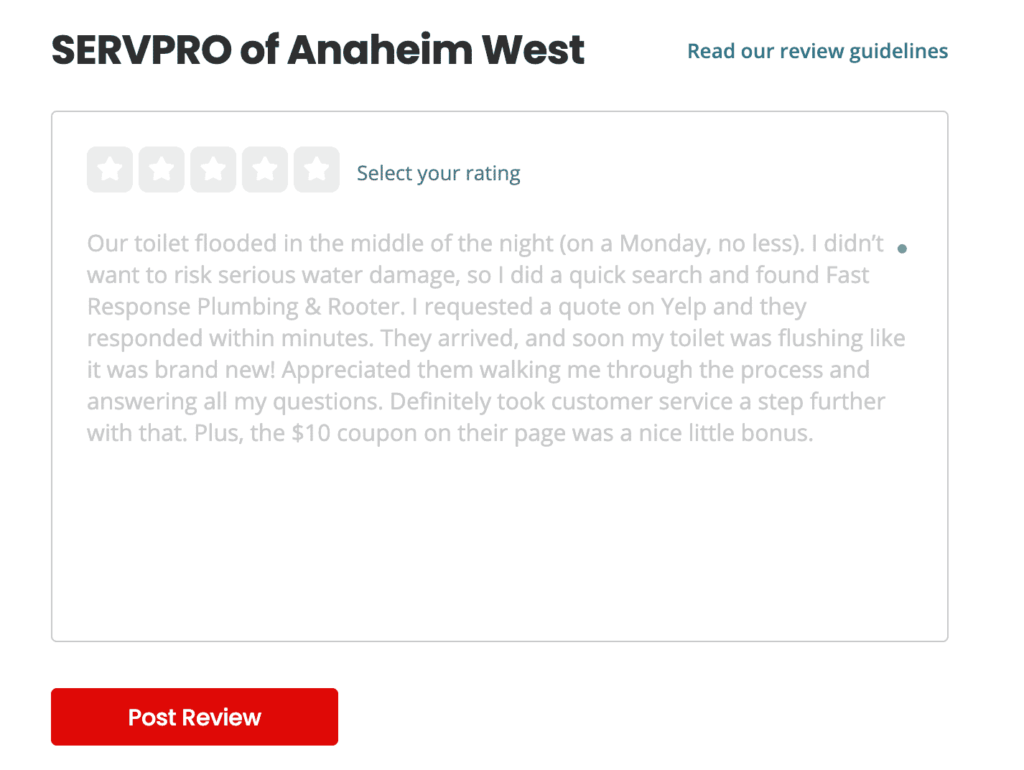
6. You will land on a page that says your review for the business is now live. You can either click the link for the business or “Check out your review” to start adding your photo.
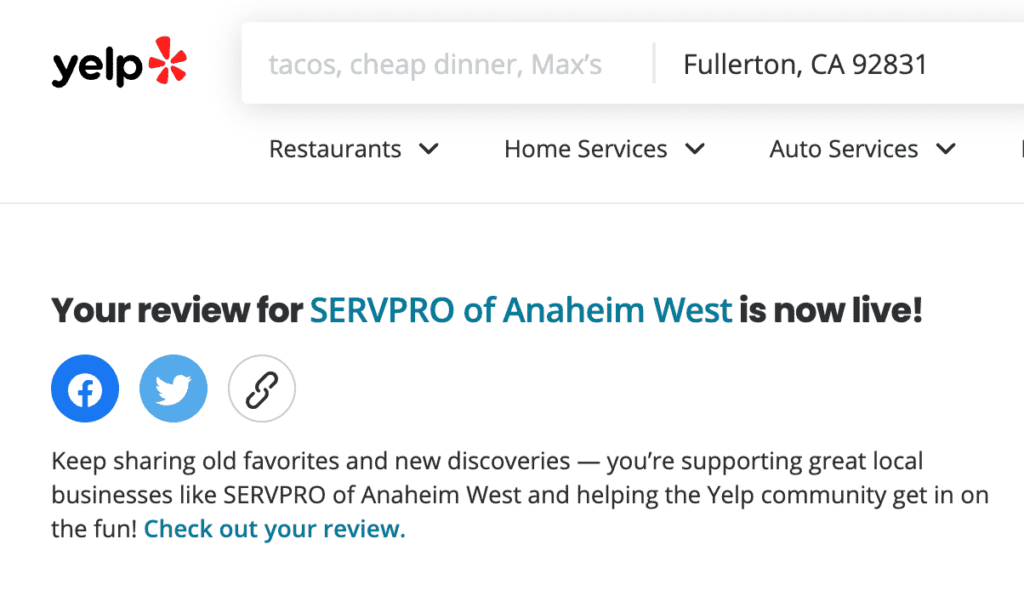
7. Upon landing on the business’ page, click “Add Photo” to start adding one or more images.
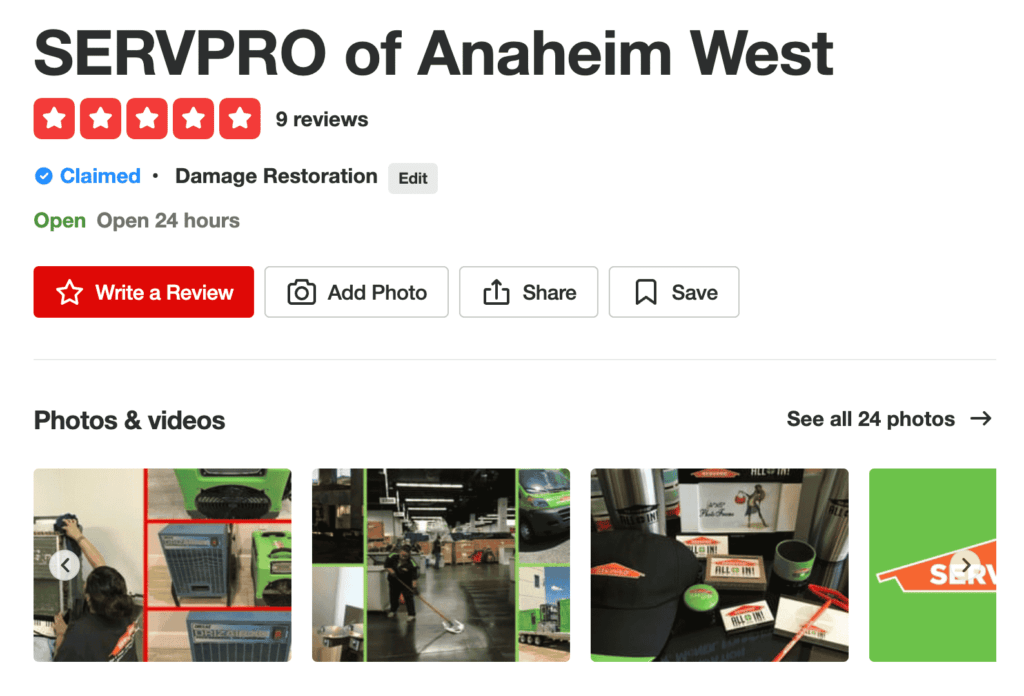
8. Drag and drop your photo into the window. You can also click on the “Browse” link at the bottom to select the image from your computer.
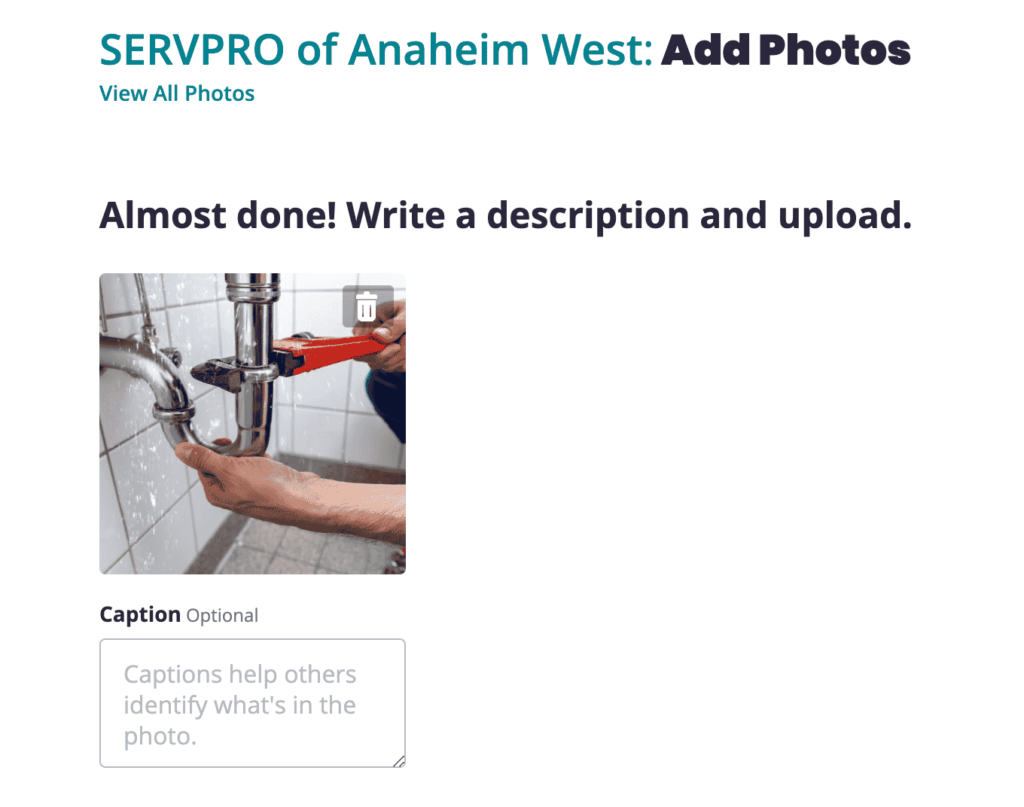
9. Enter a caption for your photo to describe what it is about. This is optional.
10. Hit the red “Upload” button at the bottom right corner.
11. Your photo will be uploaded to Yelp and will appear in the review.
12. If you decide to add new photos after uploading your first batch of images, you need to repeat Step 4. Find the “Attach Photos” section under the review box and add more photos. Click “Post Review” when done.
Thousands of service businesses use Signpost to build a trusted online reputation. Let us show you how our review software works.
How to add photos to your Yelp review on a mobile device
You can choose to create Yelp reviews and add images to them either through the Yelp app or mobile browser.
Launch the Yelp app or open the browser on your Android or Apple device such as iPhone or iPad.
On the Yelp homepage, log into your account or create a new one.
Search for the business name that you wish to review.
To give star reviews, tap how many stars you wish to give it—with 1 star rating as the lowest and 5 being the highest.
Tap the “Add Review” button to start writing your review.
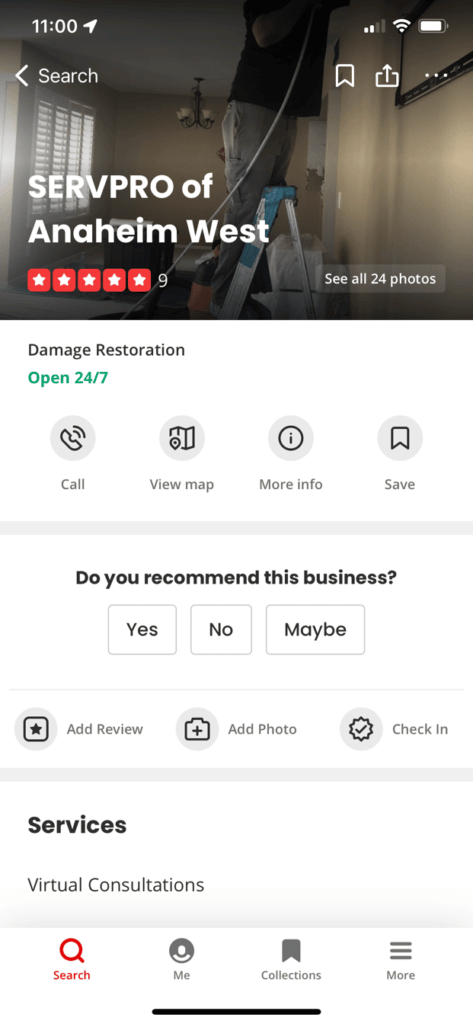
6. After writing the review, tap the camera icon with the plus sign at the bottom of the text box.
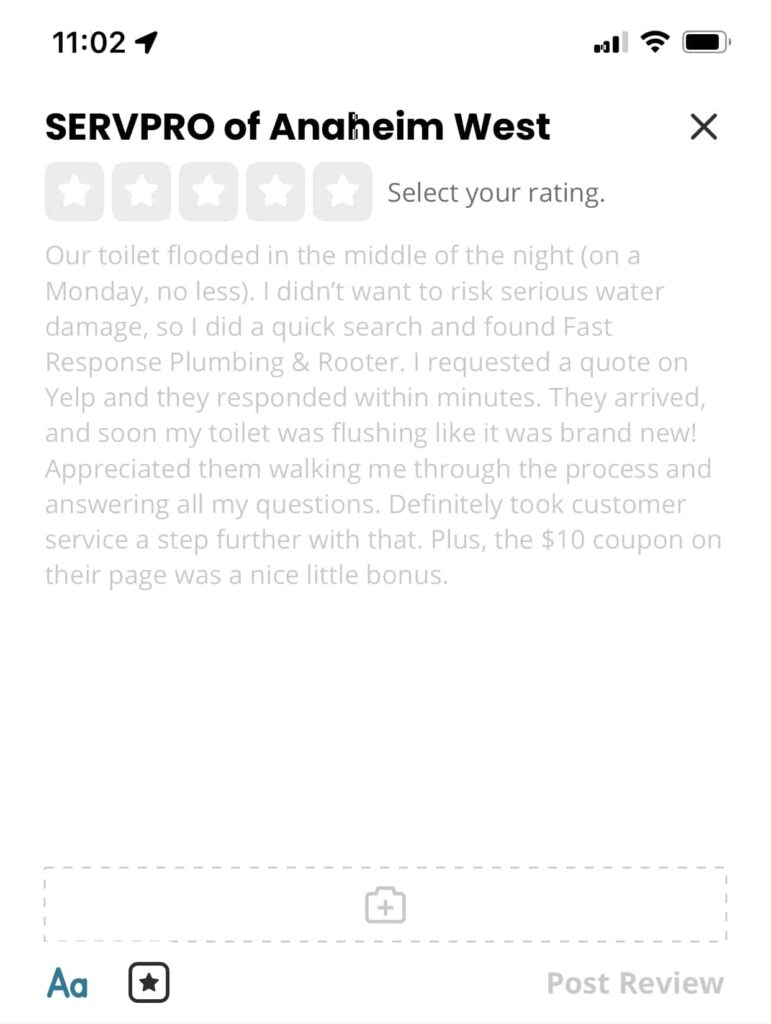
7. Another window will open, which allows you to either “Take Photo” or “Select from Library.”
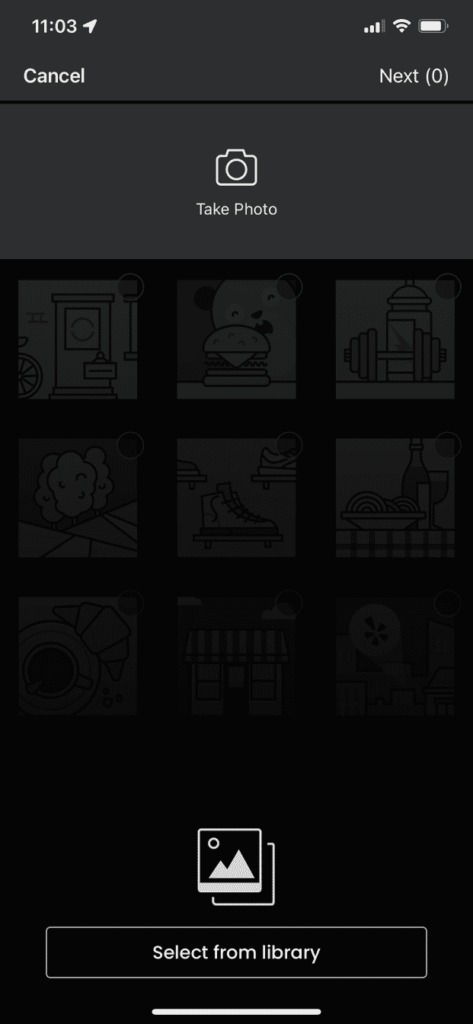
If you tap “Take Photo.,” your camera app will open. Take a snapshot of the business’ product, service, or location.
If you choose “Select from Library,” it will take you to your device’s Gallery. Select the business photo(s) you wish to upload.
8. Add a caption for the photo under “What’s in this photo?” Hit “Post” in the upper right corner.
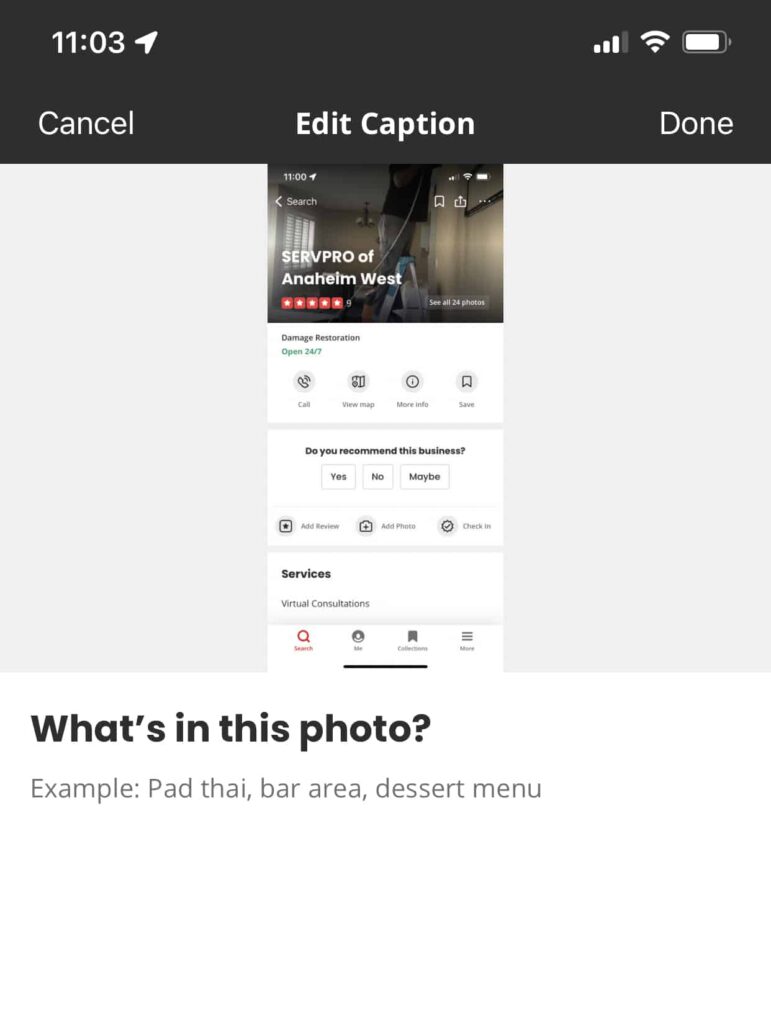
9. Once you’ve written your review and added the photo, tap “Post Review” at the bottom right of the window.
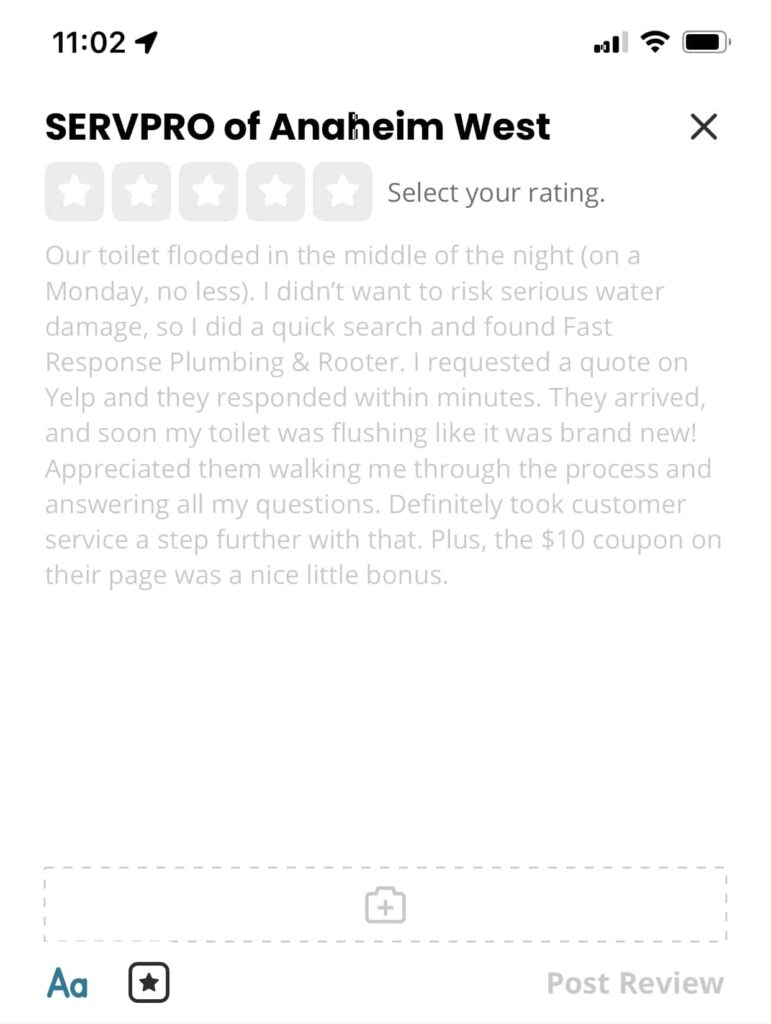
Importance of adding quality photos to Yelp reviews
Relevant and crowd-sourced visual content (like photos) can help business owners promote their products and services—boosting their business’s visibility, traffic, and revenue.
Whether on social media or online review sites, adding photos and videos impact the level of engagement and conversion rates.
An analysis of over 1 million articles conducted by Buzzsumo reported that pieces containing images once every 75-100 words recorded twice as many social media shares than those with fewer photos.